Are you tired of your phone always going to Google Assistant when you use voice commands? As someone who’s always busy, I know how annoying it is. That’s why Gemini is a game-changer. It works with your phone, letting you use voice commands easily without switching to Google Assistant.
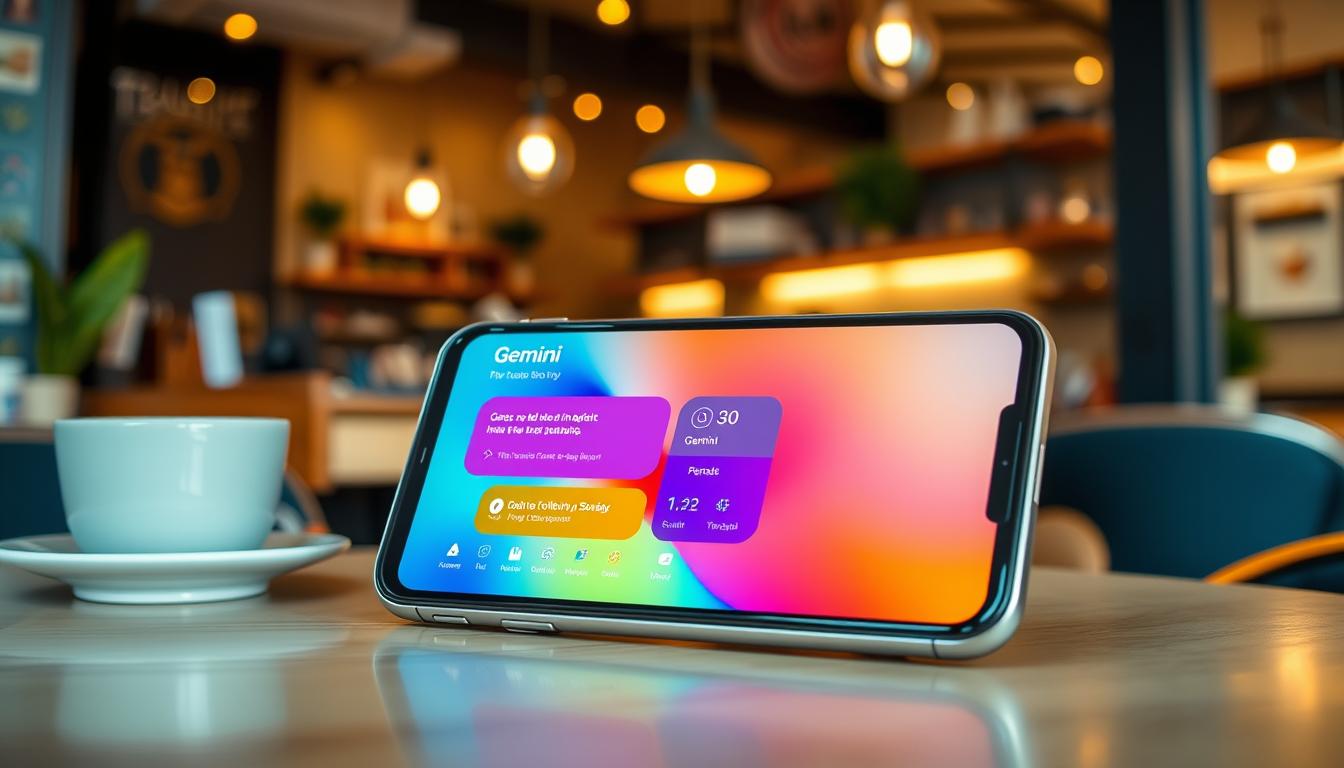
In this article, we’ll show you how Gemini can change your phone use. It’s a virtual assistant that really gets what you need. We’ll walk you through setting up Gemini and using its voice commands. You’ll learn to make Gemini your main assistant for all phone tasks. Get ready to make your device work better for you with Gemini.
Understanding Gemini and Its Capabilities
Gemini is a top digital assistant that’s making waves in mobile apps. It uses advanced voice recognition and control. This makes it a favorite for those wanting to make their daily tasks easier and boost productivity.
What is Gemini?
Gemini is a smart digital assistant that makes using your smartphone easier. It uses top-notch voice recognition to understand and act on your voice commands. This makes using your device hands-free and seamless.
Need to call someone, send a text, or search the web? Gemini has got you covered. Its easy-to-use interface and quick responses make it a great partner for anyone wanting to get the most out of their smartphone.
Key Features of Gemini
So, what makes Gemini stand out? Here are some of its key features:
- Advanced voice recognition: Gemini’s voice tech is top-notch, working well even in noisy places.
- Seamless app integration: Gemini works great with all your favorite apps, letting you use voice commands to access their features.
- Customizable settings: You can make Gemini your own with custom wake words and command phrases.
- Multilingual support: Gemini supports many languages, making it available to users worldwide.
- Continuous learning: The more you use Gemini, the better it gets at understanding you, thanks to its machine learning.
With Gemini’s voice control, you can take your smartphone use to a new level. Enjoy a hands-free, effortless way to manage your digital life.
Setting Up Gemini on Your Phone
To start using Gemini on your smartphone, first download the Gemini app from your app store. Open it and start the setup. The app will help you integrate it with your phone and make it work better.
During setup, you’ll need to give Gemini some permissions. This includes access to your microphone, contacts, and other settings. Make sure to allow these permissions so Gemini can help you fully.
Then, you’ll set up your voice profile. This lets Gemini know your voice and respond better to you. It’s important for hands-free use and personal interactions. Take your time with the voice training to improve Gemini’s understanding.
As you continue, you can customize settings to fit your needs. You can choose your language, set wake words, pick default apps, and more. These options help make Gemini more personal and useful to you.
Tip: Use the customization options to make Gemini fit your life better. This will make your experience more enjoyable and personal.
After setup, Gemini is ready to help on your phone. It will work well with your device, letting you use its features with voice commands and the app.
It’s important to keep the Gemini app updated. Updates bring better performance, fixes, and new features. They make your experience with Gemini even better.
With Gemini on your phone, you can do a lot. From managing your schedule to controlling smart home devices, Gemini makes life easier. Enjoy the convenience and efficiency Gemini brings to your daily life.
Accessing Gemini’s Voice Commands
To use Gemini’s hands-free features, you need to know how to access its voice commands. These commands let you control your phone without touching it. Let’s look at how to turn on Gemini’s listening mode and some key voice commands.
Activating Gemini’s Listening Mode
To start using Gemini’s voice commands, you must turn on its listening mode. There are two main ways to do this:
- Say “Hey Gemini” or “Okay Gemini” to wake it up. This tells Gemini to listen for your commands.
- Tap the Gemini button in the app. This is good if you’re in a loud place or don’t want to use a wake word.
When Gemini is listening, you’ll see a visual sign on your screen. This shows it’s ready for your voice commands.
Essential Voice Commands to Know
Gemini has many voice commands for different tasks. Here are some important ones to start with:
| Command | Action |
|---|---|
| “Send a message to [contact name]” | Compose and send a text message to the specified contact |
| “Call [contact name]” | Initiate a phone call to the specified contact |
| “Set a reminder for [time/date]” | Create a reminder for the specified time or date |
| “What’s the weather like today?” | Retrieve current weather information for your location |
| “Play [song/artist/genre]” | Start playing music based on your request |
These are just a few of the many voice commands Gemini offers. As you learn more, you’ll find commands that fit your needs and likes.
Learning Gemini’s key voice commands helps you use the virtual assistant well. This way, you can enjoy its hands-free features fully.
Gemini’s voice recognition makes it easy to use these commands. This helps you manage your phone better and be more productive.
Use Gemini on Phone Without Switching to Google Assistant
To get the most out of Gemini as your virtual assistant, make sure it’s your go-to on your phone. This way, you can use Gemini for all your voice commands and hands-free tasks. Just adjust your device’s default assistant settings to do this.
Configuring Default Assistant Settings
Setting Gemini as your default assistant might differ based on your phone’s OS and model. But the basic steps are:
- Navigate to your phone’s settings menu
- Locate the “Apps” or “Applications” section
- Find the “Default Apps” or “Default Applications” option
- Select the “Assist & Voice Input” or “Digital Assistant App” setting
- Choose Gemini as your preferred default assistant
By doing this, Gemini becomes your primary virtual assistant. It’s ready to take on all your voice commands and questions.
Ensuring Gemini Remains the Primary Assistant
After setting Gemini as your default, keep it that way to avoid switching back to Google Assistant. Here are some tips:
- Regularly check your default assistant settings to confirm Gemini is still selected
- Update the Gemini app to the latest version for optimal performance and compatibility
- Avoid installing conflicting virtual assistant apps that may override your default settings
- Train Gemini to recognize your voice accurately for a seamless hands-free experience
By keeping Gemini as your primary assistant, you can enjoy its full benefits on your phone. You won’t need to switch to Google Assistant.
Optimizing Gemini for Hands-Free Operation
To get the most out of Gemini, you need to make it work without touching your phone. This means training Gemini to know your voice and setting up special wake words. These steps help you use Gemini easily, without needing to switch to Google Assistant.
Training Gemini to Recognize Your Voice
Teaching Gemini to know your voice is key for hands-free use. Gemini has a built-in voice training that helps it understand you better. This training makes sure Gemini gets your commands right.
To start training your voice, follow these steps:
- Open the Gemini app and go to “Settings.”
- Choose “Voice Training” and follow the instructions.
- Speak clearly, repeating the phrases to teach Gemini your voice.
- Finish the training, which takes just a few minutes.
Customizing Wake Words and Phrases
Setting up your own wake words is also important. Gemini comes with a default wake phrase, but you can change it. This makes it easier and more personal for you.
Here are some tips for choosing your wake words:
- Pick a phrase that’s easy to remember and say often.
- Avoid words or phrases that might get triggered by mistake.
- Choose something unique that won’t confuse Gemini with other assistants.
To change your wake words, follow these steps:
- Open Gemini and go to “Settings.”
- Choose “Wake Words & Phrases.”
- Enter your new wake phrase and save it.
- Test it to make sure Gemini gets it right.
“Optimizing Gemini for hands-free operation has been a game-changer for me. With a well-trained voice recognition system and personalized wake phrases, I can easily access Gemini’s features without ever touching my phone.” – Sarah, a satisfied Gemini user.
By training Gemini and setting up your wake words, you can make your experience better. These steps help you use Gemini without needing to switch to Google Assistant. This makes your interactions with Gemini more natural and easy.
Integrating Gemini with Your Favorite Apps
Gemini makes it easy to connect with many mobile apps on your phone. This lets you do more with simple voice commands. It’s like having a personal assistant right in your pocket.
To start, open Gemini on your phone and go to settings. Look for “App Integrations” and tap it. You’ll see a list of apps you can link with Gemini. Just pick the ones you like and follow the steps to connect.
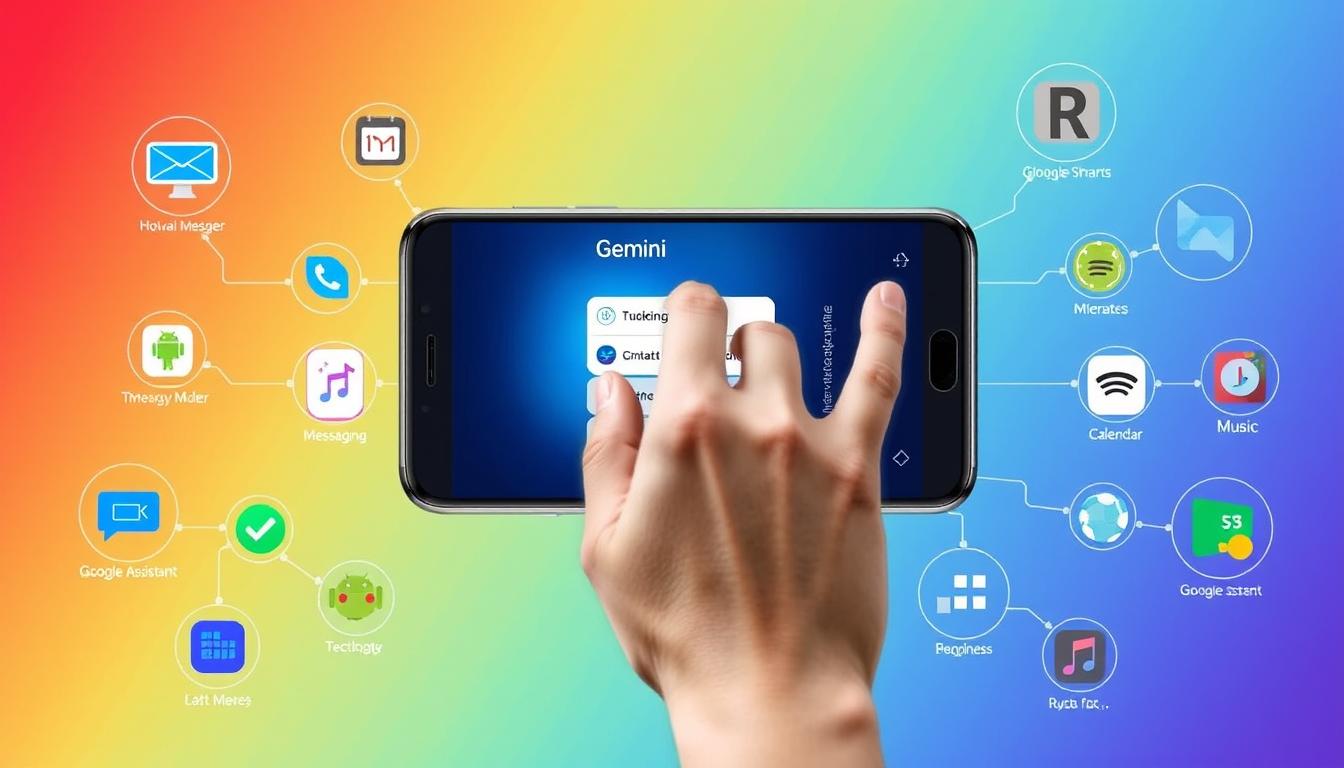
After linking your apps, Gemini can do a lot for you. For instance, you can:
- Read your emails or send a reply
- Play your favorite music or podcast
- Check the weather and get outfit ideas
- Make a grocery list or order food
- Book a ride with your favorite app
“Gemini’s integration with my go-to apps has been a game-changer. I can now manage so many aspects of my digital life without ever having to touch my phone. It’s like having a personal assistant in my pocket!”
There are endless ways to use Gemini with your apps. It makes your phone use easier, saves time, and lets you focus on what’s important. So, check out Gemini’s app integrations and see how it can change your life.
Troubleshooting Common Issues with Gemini
Users might run into problems with Gemini, like voice recognition or connectivity issues. But, most can be fixed with simple steps. This way, you can keep using Gemini on your phone without switching to Google Assistant.
Resolving Voice Recognition Problems
If Gemini struggles to understand your voice, there are ways to improve it:
- Recalibrate Gemini’s voice recognition settings to better adapt to your voice and accent.
- Ensure that your environment is quiet and free from background noise when issuing voice commands.
- Speak clearly and at a moderate pace when communicating with Gemini.
- Train Gemini to recognize your voice by providing additional voice samples in the app’s settings.
Fixing Connectivity Issues
Connectivity problems can stop Gemini from working right on your phone. Try these steps to fix it:
- Check your phone’s internet connection to ensure that it is stable and strong.
- Restart the Gemini app to refresh its connection to the server.
- Update the Gemini app to the latest version, as new updates often include bug fixes and performance improvements.
- Verify that your phone’s Bluetooth is enabled if you are using Gemini with a wireless headset or speaker.
By following these tips, you can solve common Gemini problems. This way, you can keep using the virtual assistant on your phone without switching to Google Assistant.
| Issue | Troubleshooting Steps |
|---|---|
| Voice Recognition Problems |
|
| Connectivity Issues |
|
Enhancing Gemini’s Performance
To get the most out of Gemini, keep the app updated and expand its capabilities. This ensures Gemini works well and meets your changing needs.
Regular Updates and Maintenance
Updating Gemini is a simple way to boost its performance. The Gemini team adds new features and fixes bugs regularly. Staying updated means you get the best experience.
To update Gemini, go to the app store, search for Gemini, and tap “Update” if there’s a new version. Enable automatic updates to catch all the latest improvements.

Expanding Gemini’s Capabilities with Third-Party Skills
Third-party skills are another great way to improve Gemini. These skills add new functions to Gemini, making it more versatile.
Skills are available in many areas, like:
- Productivity and organization
- Entertainment and leisure
- Smart home control
- News and information
- Health and fitness
With third-party skills, Gemini becomes a personalized virtual assistant that fits your lifestyle.
To find and install skills, go to Gemini’s “Skills” section. Browse, read reviews, and install skills that match your needs. Use voice commands or the app to start using them.
Regular updates and third-party skills help Gemini perform better. Always check for updates and look for new skills to enhance your experience with Gemini.
Comparing Gemini to Other Virtual Assistants
Gemini is a top choice for hands-free use, but how does it compare to others? Google Assistant, Apple’s Siri, and Amazon’s Alexa are big names in the digital assistant world. Each has its own strengths and weaknesses, especially when it comes to working with smartphones.
Google Assistant is great at web searches and works well with Google apps. Siri is known for its ease of use with Apple devices. Alexa, meanwhile, has a huge library of skills and works with many smart home devices. Gemini, however, focuses on making smartphone use easy and hands-free.
Choosing the right virtual assistant depends on your needs and what devices you use. If you’re all in with Google, Google Assistant might be best. iPhone users might like Siri more because of its tight iOS integration. Gemini shines with its focus on hands-free use and smartphone design. By looking at what each assistant can do, you can pick the one that fits your needs best.
FAQ
Q: What is Gemini?
A: Gemini is a virtual assistant for smartphones. It uses voice recognition and control. It helps you do tasks without touching your screen, working well with many apps.
Q: How do I set up Gemini on my phone?
A: First, download the Gemini app from your app store. Then, follow the setup steps. This includes giving permissions, setting up your voice, and choosing settings for the best experience.
Q: How do I access Gemini’s voice commands?
A: To use Gemini’s voice commands, say a wake word or tap a button in the app. When it’s listening, you can tell it to send messages, make calls, or search for things.
Q: How can I ensure Gemini remains my primary assistant?
A: To make Gemini your main assistant, change your device’s default settings. This might involve going to your settings menu and picking Gemini as your default assistant.
Q: Can I train Gemini to better recognize my voice?
A: Yes, you can train Gemini to know your voice better. Do the voice training in the app. Also, pick easy-to-remember wake words and phrases.
Q: Can Gemini integrate with my favorite apps?
A: Gemini works with many popular apps. You can use voice commands to do tasks and get info from these apps. Just link your accounts in the Gemini app.
Q: What should I do if I encounter voice recognition problems with Gemini?
A: If Gemini has trouble recognizing your voice, try adjusting its settings. Make sure it’s quiet and speak clearly. If it still doesn’t work, check the app’s help or contact support.
Q: How can I expand Gemini’s capabilities?
A: To make Gemini do more, install third-party skills. These are like mini-apps that add new features. Look for skills in the Gemini app that fit your needs.
For Tech Videos Subscribe this Channel
Read more articles like this
-
How to Delete or Deactivate Instagram Account From Your Phone or Desktop
-
Search with Google Lens : How to Enable Google Lens Feature in Google Chrome
-
Samsung Galaxy S24 Ultra Record Low Price
-
How to Connect and Pair Your Samsung Galaxy Ring to Any Android Phone
-
How to Use Microsoft Copilot for Reverse Image Search
-
Fix ‘Ad Used Too Many Resources’ Error in Chrome
-
Reolink’s Battery Powered Security Camera Review: No Subscription Needed



