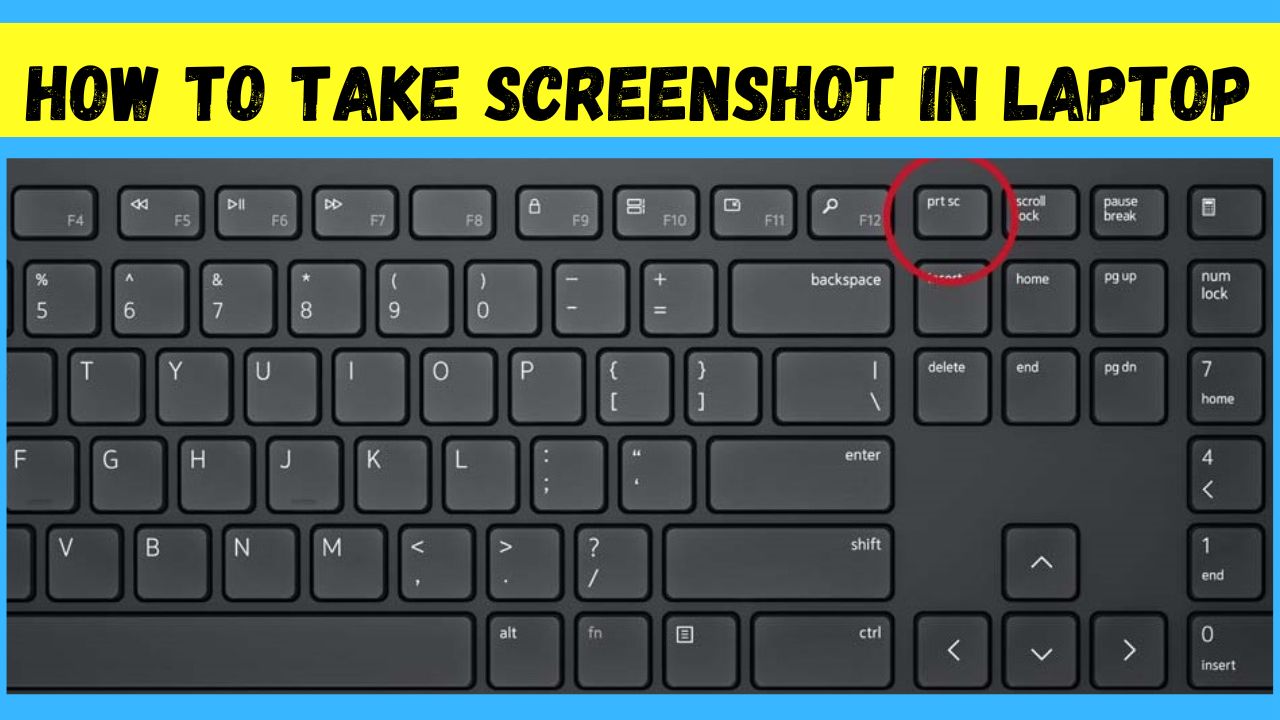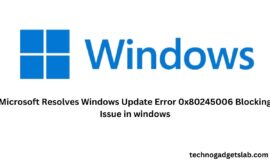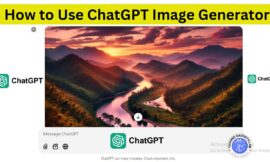How to take Screenshot in Laptop
Instructions on Utilizing the Print Screen Button to Capture a Screen in Microsoft Windows
Overview: Discover instructions on utilizing the print screen key in Microsoft Windows for capturing a screenshot on Windows 11 and Windows 10.
What the function of the Print Screen key is and how it is used?
The act of taking a picture of your computer screen is known as a screenshot or screen capture. After it is taken, the screenshot is immediately saved to your clipboard in Windows. Windows utilizes the Print Screen key, either on its own or in combination with another key, to capture one of these options:
- The entire screen
- All active windows
- The current active window
Afterwards, you have the option to paste the screenshot into a document, email, file, or image editing software like Paint. Alternatively, you can also insert the screenshot as an image into a document, email, file, or image editing software.
Where to find the Print Screen button on my device?
The Print Screen key on desktop keyboards is usually found in the top right corner. Different keyboard models may have variations in labeling the Print Screen key, such as PrintScreen, PrntScrn, PrntScr, PrtScn, PrtScr, PrtSc, or a similar abbreviation. For the sake of consistency, we will refer to all these variations as “PrntScrn” in this article.
The Print Screen key is usually found on the Function Key row of laptop keyboards. Pressing the Fn key along with the corresponding Function key (typically F10) will capture a screenshot.
In order to find the Print Screen key on laptops that have illuminated Function Key rows, users must press the Fn key to switch between key functions. Once the keys are illuminated, press the PrntScrn key along with one of the provided options to capture a screenshot. For additional information, consult the user guide of your product.
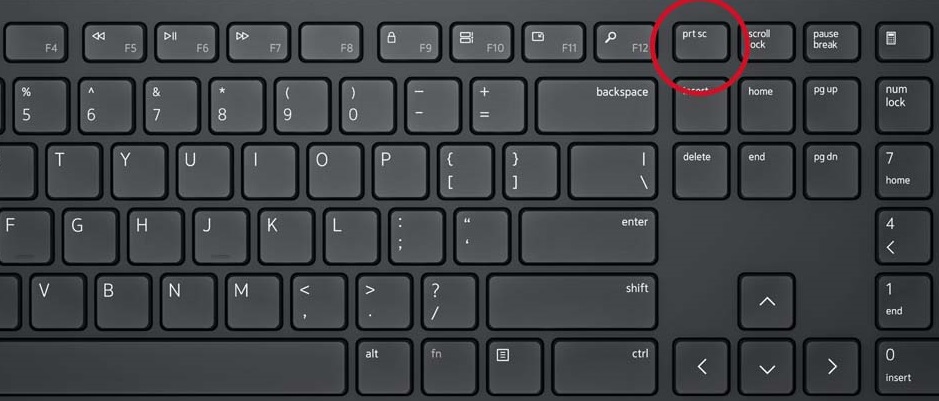
Note: If your laptop keyboard does not have a dedicated Print Screen key, you can still capture a screenshot by pressing and holding the Fn + Insert keys simultaneously.
Utilizing the Print Screen button in Windows 11 and Windows 10
To take a screenshot of the whole screen:
To take a screenshot, simultaneously press the Windows logo key + PrntScrn key on a computer. On tablets, press the Windows logo button + the volume down button at the same time. The screenshot will be saved in the Screenshots folder within the Pictures folder.
To take a screenshot of all open windows, simply press the Print Screen key (PrntScrn key).
In order to capture a specific active window:
Choose the window you wish to capture and then simultaneously press the Alt + PrntScrn keys.
Paste the screenshot where you want to use or edit.
After using the Print Screen key to capture the desired screen or window, you need to follow a few more steps to save the screenshot. Paste the captured image into an image editing software like Microsoft Paint or Photoshop to make edits or save it. Open the relevant application and press the Ctrl + V keys simultaneously to paste the image into a new document.