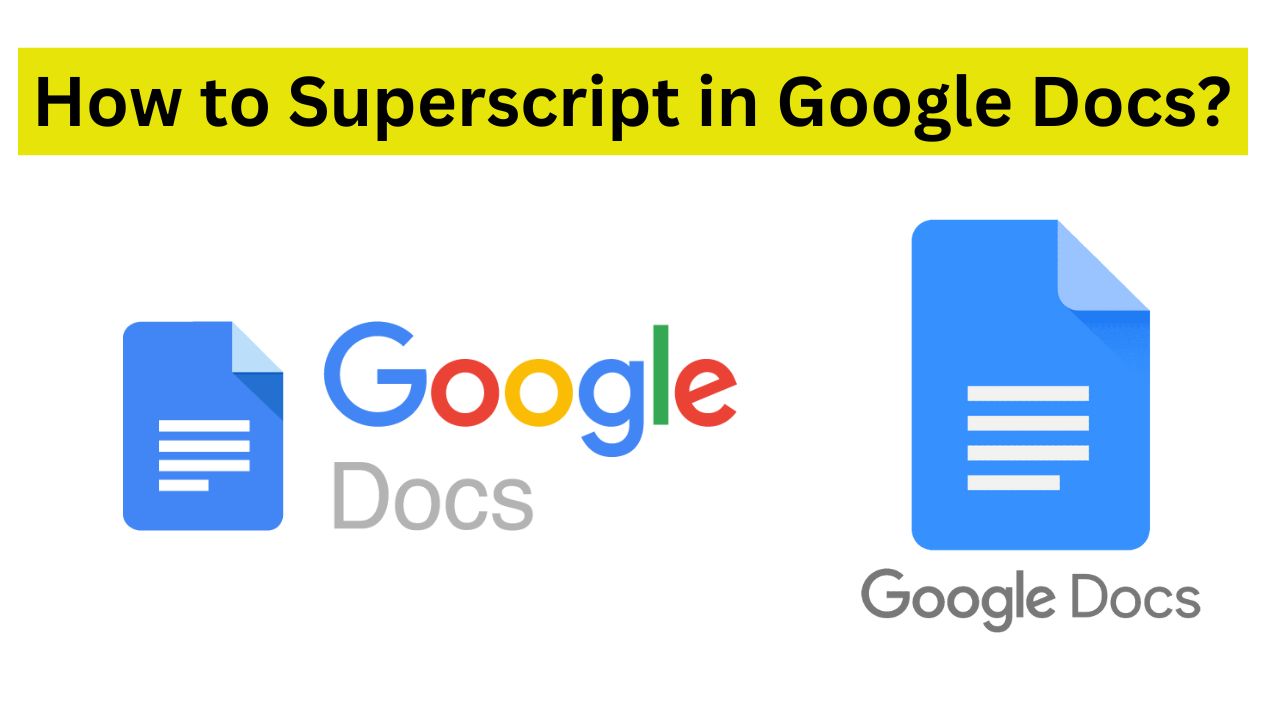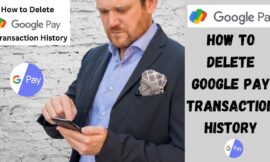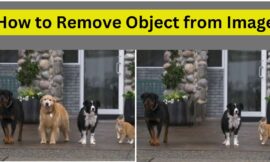How to Superscript in Google Docs
As a writer, I’ve always been fascinated by text formatting. Superscript text in Google Docs has changed the game for me. It adds sophistication and precision to my documents. It’s perfect for scientific notations, math equations, or adding subtle emphasis.
In this guide, we’ll explore the secrets of superscript in Google Docs. You’ll learn from the basics to advanced techniques. This will help you elevate your text and improve your writing experience. Let’s start and unlock the power of superscript together!
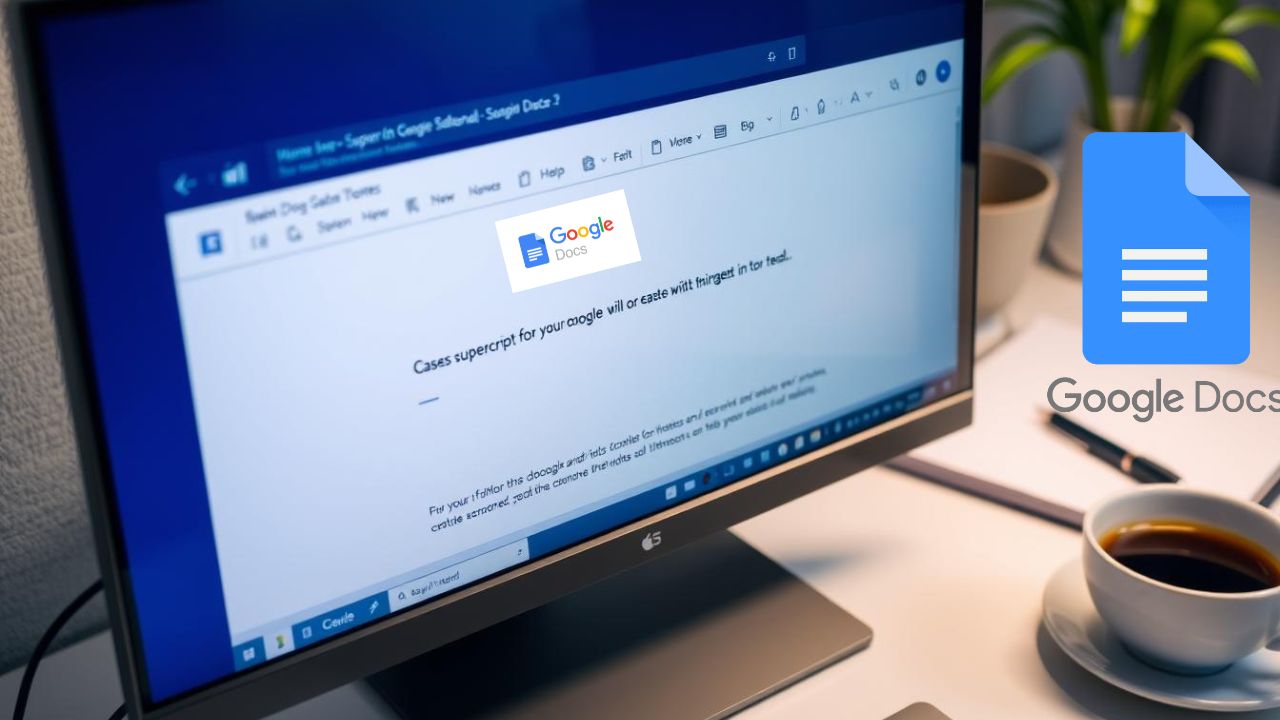
Understanding Superscript in Google Docs
Superscript in Google Docs means making text smaller and raising it above the normal line. It’s used for things like math exponents, chemical formulas, and footnotes. Knowing how to use superscript can make your Google Docs better.
What is Superscript?
Superscript lets you make text smaller and lift it up. It’s great for certain uses, like:
- Exponents in math (e.g., x2)
- Chemical formulas (e.g., H2O)
- Footnote references (e.g., “This is a footnote reference1“)
- Trademark or copyright symbols (e.g., “Brand Name™”)
When to Use Superscript
Superscript is useful in many ways in Google Docs. Here are some examples:
- Highlighting exponents and powers in math
- Showing chemical formulas and symbols
- Referencing footnotes or endnotes
- Indicating trademarks, copyrights, or registered symbols
- Adding extra context in a small way
Knowing when to use superscript can make your Google Docs clearer and more professional.
How to Superscript in Google Docs?
Learning to superscript text in Google Docs is a skill that can make your documents better. It’s useful for creating mathematical equations and citing footnote references. We’ll show you how to easily superscript text in your Google Docs.
Using the Toolbar
Using the toolbar is a simple way to superscript text in Google Docs. Just pick the text you want to superscript. Then, click the “Superscript” icon, which looks like an upward-pointing arrow in the toolbar. This will quickly apply superscript formatting to your text.
Keyboard Shortcuts
For a quicker way, use keyboard shortcuts. On a Windows computer, press “Ctrl + .” (Ctrl + period) to superscript text. On a Mac, use “Cmd + .”.
Formatting Menu
You can also superscript text from the “Format” menu. Highlight your text, then go to “Format” > “Text” > “Superscript”. This option gives you more ways to customize your superscripted text.
Whichever method you pick, getting good at superscripting in Google Docs will improve your text formatting skills. It will also make your documents look more professional and clear.
Keyboard Shortcut for Superscript
Using keyboard shortcuts is a quick way to apply superscript in Google Docs. These shortcuts let you superscript text right from your keyboard. We’ll look at the shortcuts for Windows and Mac users.
Windows Shortcut
On a Windows computer, press Ctrl + Shift + + to superscript. First, pick the text you want to superscript. Then, hit Ctrl, Shift, and + at the same time. This turns the text into superscript, making your work faster and more efficient.
Mac Shortcut
Mac users, use Cmd + Shift + + for superscript. It’s similar to the Windows shortcut. Just pick the text, then press Command, Shift, and +. This makes the text superscript quickly, helping you work better in Google Docs.
Learning these shortcuts makes superscripting text in Google Docs easy. It boosts your formatting skills and makes your documents look better.
Using the Toolbar for Superscript
Google Docs has a simple toolbar option for superscripting text. This makes formatting your documents easy with just a few clicks. You don’t need to remember complex shortcuts.
To find the superscript tool in the Google Docs toolbar:
- Look for the Format menu at the top of your Google Docs document.
- Click on Text and then choose Superscript from the menu.
- You can also click the Superscript icon in the toolbar. It looks like a small “x” above the text.
After picking the superscript option, click and drag to highlight the text. The text will turn into superscript right away. This is great for adding superscripted elements like footnotes, math exponents, and chemical formulas to your Google Docs.
| Toolbar Option | Description |
|---|---|
| Format > Text > Superscript | Converts the selected text to superscript format. |
| Superscript icon in the toolbar | Quickly applies superscript formatting to the selected text. |
Using the toolbar’s superscript feature makes your Google Docs look professional and polished. It’s easy to enhance the formatting and presentation of your text.
Superscript for Mathematical Equations
Superscript in Google Docs is great for formatting math equations. It helps show exponents and powers clearly. This makes your equations look neat and professional.
Exponents and Powers
Superscript is key for math formulas with exponents or powers. It lets you raise numbers or variables to any power. This is super helpful in scientific, engineering, or academic writing.
- To use superscript in Google Docs, pick the number or variable you want to raise. Then, click the superscript icon in the toolbar or use the keyboard shortcut.
- For instance, to write “x2“, select the “2” and apply superscript formatting.
- This method works for complex expressions too, like “ax+y” or “2n“. It keeps the exponents in the right place for clear reading.
Learning to use superscript in math equations can make your Google Docs look better. It ensures your exponents in google docs, mathematical equations, and superior positioning are all precise and clear.
Superscript for Chemical Formulas
Scientific and technical writing need accurate chemical formulas. Like in math, superscript is key for chemical notations in Google Docs. It makes your scientific papers clear and precise.
Superscript is vital for showing subscripts and superscripts in chemical symbols and formulas. For example, in water’s formula, H2O, “2” means two hydrogen atoms. In carbon dioxide’s formula, CO2, “2” shows two oxygen atoms. Superscript is used for charges, like in Fe3+, where “3+” means positive.
Knowing how to use superscript in chemical formulas ensures accurate and clear element and charge display. This detail boosts your scientific papers’ professionalism and conveys chemical info well.
“Accurate representation of chemical formulas is essential in scientific writing. Superscript is the key to achieving this.”
When writing research papers, lab reports, or other scientific texts, using superscript in chemical formulas is important. Mastering this in Google Docs improves your work’s quality and clarity. It makes your scientific communication clear and superior positioning.
Footnote References with Superscript
Superscript is a handy tool in Google Docs for citing sources and adding extra info. It’s often used for footnotes, making your text smooth and uninterrupted.
Automated Footnote Numbering
One great thing about superscript for footnotes is the auto-numbering feature. It keeps your footnote numbers right and consistent, helping your document look professional.
To add a superscript footnote in Google Docs, just click where you want the footnote. Then, press Ctrl+Alt+F (Windows) or Command+Option+F (Mac). This will put in a superscript number and a footnote at the page’s bottom.
As you add more footnotes, the numbers will update automatically. This keeps your footnote references neat and organized.
| Footnote Numbering | Superscript Formatting |
|---|---|
| Automatically numbered | Superscript text |
| Consistent and structured | Visually distinct |
| Maintains professional appearance | Enhances superior positioning |
Using superscript for footnote references makes adding extra info easy. It keeps your Google Docs document easy to read and follow.
Formatting Superscript Text
After adding superscript to your text in Google Docs, you might want to tweak the text formatting. This includes changing the font, size, and how the superscript looks. We’ll show you how to use these options to make your document look great.
Changing Font and Size
Superscript text in Google Docs usually looks like the regular text around it. But, you might want it to stand out more. To change this, just pick the superscript text and adjust the font and size in the toolbar.
- Choose a font that fits your document’s style.
- Change the font size so the superscript is easy to see but not too big.
- Try different font and size combinations to find the best look.
The text formatting of your superscript should make your document clearer and easier to read. It shouldn’t get in the way.
| Font | Size | Example |
|---|---|---|
| Arial | 10pt | x2 |
| Times New Roman | 12pt | a3 + b3 |
| Calibri | 11pt | H2O |
Changing the text formatting of your superscript can make your Google Docs look better. It improves the superior positioning and overall look of your content.
Advanced Superscript Techniques
Google Docs has more than just basic superscript features. It offers advanced tools to take your document formatting to the next level. Learn how to use these tools to make your text stand out and improve your professional presentations.
Creating Multi-Level Superscripts
Google Docs lets you create detailed superscript structures. This is great for showing off complex math or chemical formulas. You can stack superscripts and subscripts to display advanced notations clearly.
This precision is key for technical documents or research papers. It helps you present complex information in a clear way.
Integrating Superscript into Complex Layouts
Superscript isn’t just for standalone text. You can use it in tables, charts, and other complex layouts in Google Docs. This makes your superscript positioning look good, no matter the document’s structure.
Combining Superscript with Other Formatting
Superscript works well with other text formatting options in Google Docs. Mixing superscript with font changes, highlights, and more can create eye-catching effects. This helps draw attention to important content or improve your document’s look.
Getting good at these advanced superscript techniques can boost your text formatting skills. It opens up new ways to be productive in your google workspace productivity. With practice, you’ll make documents that grab attention and clearly share your message.
Superscript Accessibility Considerations
When using text formatting like superscript in Google Docs, making it accessible is key. It’s important for everyone to read and understand the text, but it’s a big challenge for those with visual impairments. Let’s look at how to make your superscript superior positioning better for everyone.
Choosing the right font size is critical. Superscript text can be hard to see, which is a problem for people with low vision. Make sure your superscript text is big enough to read easily.
The contrast between the superscript and the rest of the text is also important. Use colors that make the superscript pop, but also fit well with the rest of the google workspace productivity. This helps everyone, not just those with color vision issues.
Don’t forget about screen readers and other tools for people with disabilities. Make sure your superscript is set up right for these tools. This might mean adding special tags or text for accessibility.
By focusing on these accessibility tips, you can make your Google Docs more welcoming to everyone. Remember, making content accessible is not just a task. It’s a way to truly help and empower your readers.
Collaborating with Superscript in Google Docs
Working on google workspace productivity tasks with superscript can be tricky when team members are involved. But, with some simple steps, you can keep superscript consistent and easy for everyone to see in your shared Google Docs.
Communicate Formatting Expectations
Talk about superscript use with your team before starting a project. Make sure everyone knows when and how to use it. This keeps your document looking good and consistent.
Leverage Version History
Google Docs’ version history is great for teamwork with superscript. If someone changes the superscript, you can go back to the original look easily.
Provide Clear Instructions
Make a quick guide or checklist for your team on using superscript in Google Docs. It’s a handy reference to keep your project looking the same.
Utilize Commenting Features
Use Google Docs’ commenting to give feedback on superscript. It’s a way to point out any issues or suggest changes without editing the document yourself.
By following these tips, you can make teamwork easier and keep your google workspace productivity efforts with superscript consistent and easy for everyone to see.
Conclusion
Mastering superscript in Google Docs can make your documents look better and work better. This guide has shown you how to use superscript easily. You can now add it to your text, make equations look professional, and improve your Google Docs.
Superscript is great for showing exponents, footnotes, or chemical formulas. The methods we discussed will help you do this. You can use shortcuts, toolbar options, and advanced formatting to make superscript a part of your workflow.
Remember, the little things matter a lot in Google Docs. Focus on text formatting, where superscript goes, and making documents easy to use. By doing this, your documents will look great and be easy for everyone to read.
FAQ
Q: What is Superscript in Google Docs?
A: Superscript in Google Docs means making text smaller and placing it above the normal line. It’s used for things like math problems, chemical formulas, and footnotes.
Q: When should I use Superscript in Google Docs?
A: Use superscript for many things. It’s great for math problems, chemical formulas, and footnotes. It also helps text stand out.
Q: How do I Superscript text in Google Docs?
A: There are a few ways to superscript text in Google Docs. You can use keyboard shortcuts, click the Superscript option in the toolbar, or go to the Format menu.
Q: What are the keyboard shortcuts for Superscript in Google Docs?
A: The shortcuts are: – Windows: Ctrl+. – Mac: Cmd+.
Q: How do I use the Toolbar to Superscript text in Google Docs?
A: To superscript text with the toolbar: 1. Pick the text you want to superscript. 2. Click the Superscript icon in the toolbar. 3. Your text will now be superscripted.
Q: How do I use Superscript for Mathematical Equations in Google Docs?
A: For math equations, superscript is key. Here’s how to use it: 1. Type the base number. 2. Use the Superscript shortcut or option to raise the exponent. 3. Enter the exponent value.
Q: How do I use Superscript for Chemical Formulas in Google Docs?
A: Superscript is vital for chemical formulas. Here’s how to use it: 1. Type the chemical element. 2. Use the Superscript shortcut or option to raise the subscript or superscript. 3. Enter the subscript or superscript value.
Q: How do I use Superscript for Footnote References in Google Docs?
A: Superscript is used for footnote references. Here’s how to do it: 1. Place your cursor where you want the footnote reference. 2. Use the Superscript shortcut or option. 3. Type the footnote number. 4. Google Docs will automatically number the footnotes for you.
Q: How do I format Superscript text in Google Docs?
A: After applying superscript, you can customize it. Here’s how: 1. Select the superscripted text. 2. Use the font, size, and other formatting options in the toolbar or menu. 3. Adjust the superscript text to match your document.
Q: What are some Advanced Superscript Techniques in Google Docs?
A: Google Docs has advanced superscript techniques. You can create multi-level superscripts, use superscript in complex layouts, and combine it with other formatting.
Q: How do I ensure Accessibility with Superscript in Google Docs?
A: When using superscript, think about accessibility. Here are some tips: – Make sure superscripted text is easy to read and understand. – Provide alternative text or explanations for superscript content. – Consider the needs of users with visual impairments or other accessibility needs.
Q: How do I Collaborate with Superscript in Google Docs?
A: Collaborating with superscript can be tricky. Here are some tips: – Keep superscript formatting consistent throughout the document. – Clearly communicate the purpose and usage of superscript. – Ensure all collaborators have access to superscript functionality.
For Tech Videos Subscribe this Channel
Read More