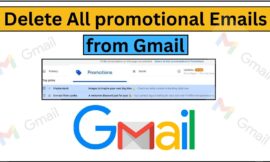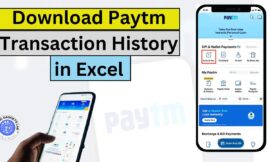How to Screenshot in Mac Computer – Quick Guide
I’ve been using Macs for a long term and love how smooth it is to take screenshots. Taking a screenshot is fundamental, whether I want a short reference, want to percentage an idea, or report a tech hassle. In this article, I’ll show you a way to take screenshots on your Mac. You’ll analyze the distinctive approaches and shortcuts to make it clean and speedy.
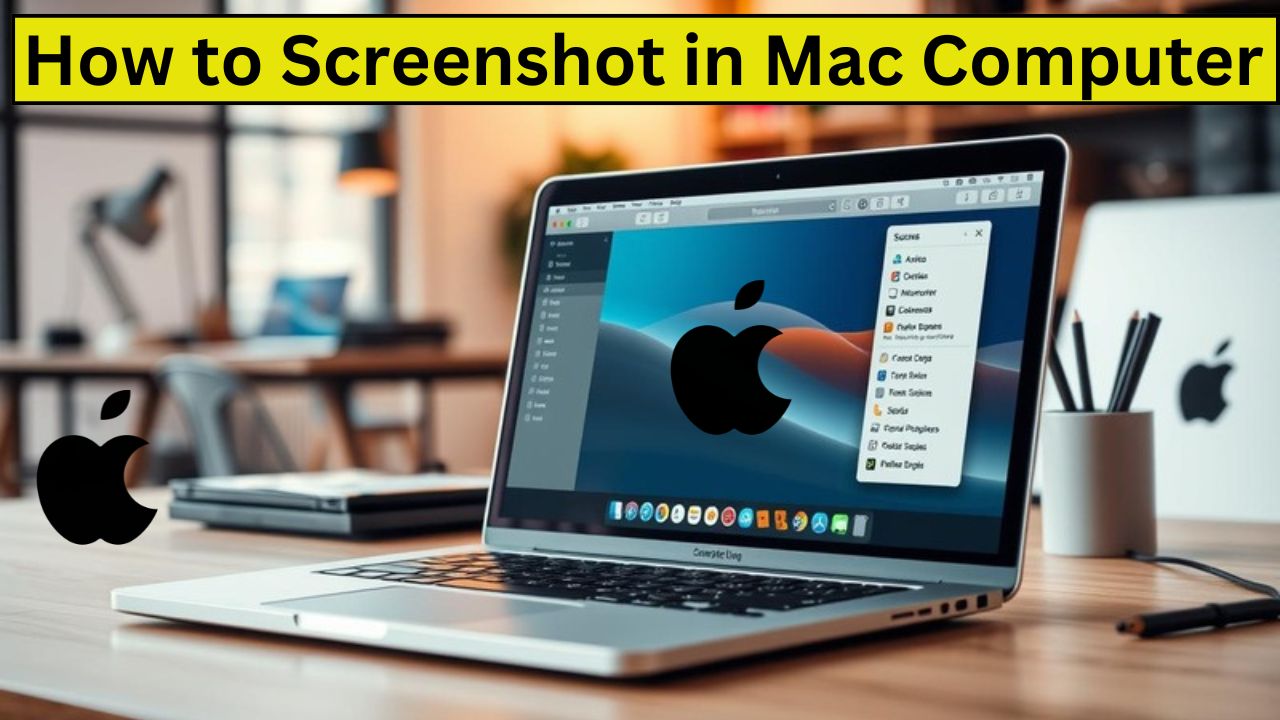
You’ll see the way to use integrated capabilities and advanced strategies. This will assist you make your digital paintings better and less complicated to proportion. So, let’s begin and discover ways to take amazing screenshots for your Mac. It will make your paintings and sharing ideas a good deal simpler.
Understanding Mac Screenshot Basics
Taking screenshots for your Mac is simple and useful. It helps you to capture your screen’s photographs. This is extraordinary for sharing perspectives, documenting processes, or saving critical data. Knowing the way to use Mac’s screenshot functions is fundamental.
We’ll cowl the built-in equipment, in which screenshots are saved, and file formats. This will help you become a seasoned at shooting your Mac’s screen.
Built-in Screenshot Features
Mac computers have many integrated screenshot equipment. You can capture the entire display screen or simply components of it. This makes taking screenshots easy and flexible.
Default Save Locations
Screenshots are stored in a default place on your Mac. Knowing in which they pass helps you discover and control them. By default, they visit the “Desktop” folder. But, you could trade where they keep.
File Format Options
Mac screenshots can be saved in PNG, JPEG, or GIF codecs. Each has its very own advantages. You can choose the high-quality one for your needs, like photograph fine or document size.
| File Format | Description | Advantages |
|---|---|---|
| PNG | Portable Network Graphics | Supports transparency, high-quality images, and lossless compression. |
| JPEG | Joint Photographic Experts Group | Offers smaller file sizes, suitable for photographs and images with complex colors. |
| GIF | Graphics Interchange Format | Supports transparency and can be used for animated screenshots. |
Learning about Mac screenshots helps you capture, save, and manage your screen images well. It’s useful for both casual and advanced users.
Essential Mac Screenshot Keyboard Shortcuts
Capturing screenshots on your Mac is now easier than ever. This is thanks to the many keyboard shortcuts available. You can take a full-screen image, a specific window, or a selected area. These Mac screenshot shortcuts and screenshot Mac keyboard commands make your work faster and more efficient.
- Press Command + Shift + 3 to capture the entire screen.
- Press Command + Shift + 4 then click and drag to select a specific area of the screen.
- Press Command + Shift + 4 then press the Spacebar to select a specific window or menu.
- Press Command + Shift + 6 to capture the Touch Bar (for MacBook Pro models with Touch Bar).
- Press Command + Control + Shift + 3 to capture the entire screen and save it to the clipboard instead of a file.
- Press Command + Control + Shift + 4 then click and drag to select a specific area and save it to the clipboard.
These shortcuts are key for fast screenshot capture on your Mac. Learning them can make your work smoother. You can easily share or document important stuff with others.
| Keyboard Shortcut | Action |
|---|---|
| Command + Shift + 3 | Capture the entire screen |
| Command + Shift + 4 | Select a specific area of the screen |
| Command + Shift + 6 | Capture the Touch Bar (MacBook Pro) |
| Command + Control + Shift + 3 | Capture the entire screen and save to clipboard |
| Command + Control + Shift + 4 | Select a specific area and save to clipboard |
Mastering these Mac screenshot shortcuts and screenshot Mac keyboard commands makes capturing screenshots quick and easy. This boosts your productivity and streamlines your workflow.
How to Screenshot in Mac Computer – Step-by-Step Methods
Capturing screenshots on your Mac is easy with the built-in tools. You can take a full screenshot, a specific area, or a single window. Here’s how to do it step by step.
Capturing the Entire Screen
To take a full screenshot, press Command + Shift + 3 at the same time. The screenshot can be a PNG record in your computing device, equipped to apply or share.
Selecting Specific Areas
- Press Command + Shift + 4 on your keyboard.
- Your cursor will change to a crosshair, letting you pick a specific area.
- Click and drag to choose the area you want, then release the mouse or trackpad.
- The screenshot will be saved as a PNG file on your desktop.
Window Capture Techniques
- Press Command + Shift + 4, then press the Spacebar.
- Your cursor will turn into a camera icon, letting you hover over the window you want to capture.
- Click on the window you want, and the screenshot will be saved as a PNG file on your desktop.
Remember, all screenshots are saved to your desktop. This makes it easy to find and manage them. With these steps, you can quickly take screenshots on your Mac.
| Screenshot Technique | Keyboard Shortcut |
|---|---|
| Capture the Entire Screen | Command + Shift + 3 |
| Select Specific Areas | Command + Shift + 4 |
| Capture a Window | Command + Shift + 4, then press Spacebar |
Using the Screenshot Toolbar on Mac
Apple has made it easier to take screenshots and screen recordings on Macs. The Screenshot Toolbar is a new feature in recent macOS versions. It offers many options for capturing visual content, making it essential for frequent users.
To open the Screenshot Toolbar, press Command + Shift + 5. This will show a toolbar at the bottom of your screen. It has options for mac screenshot tool and mac capture screen area tasks.
- Capture the entire screen
- Capture a selected area of the screen
- Capture a specific window or application
- Record the entire screen
- Record a selected area of the screen
After choosing an option, the Screenshot Toolbar offers more settings. You can set a timer, pick where to save it, and add annotations or edits. This makes capturing visual content quick and easy.
| Feature | Description |
|---|---|
| Capture Entire Screen | Take a screenshot of the entire computer display |
| Capture Selected Area | Allows you to select a specific area of the screen to capture |
| Capture Window | Captures a screenshot of the currently active window |
| Record Entire Screen | Records a video of the entire computer display |
| Record Selected Area | Records a video of a selected area of the screen |
Using the Screenshot Toolbar makes taking screenshots and recordings on Macs easier. It helps users capture visual content quickly and efficiently for sharing, collaborating, or documenting.
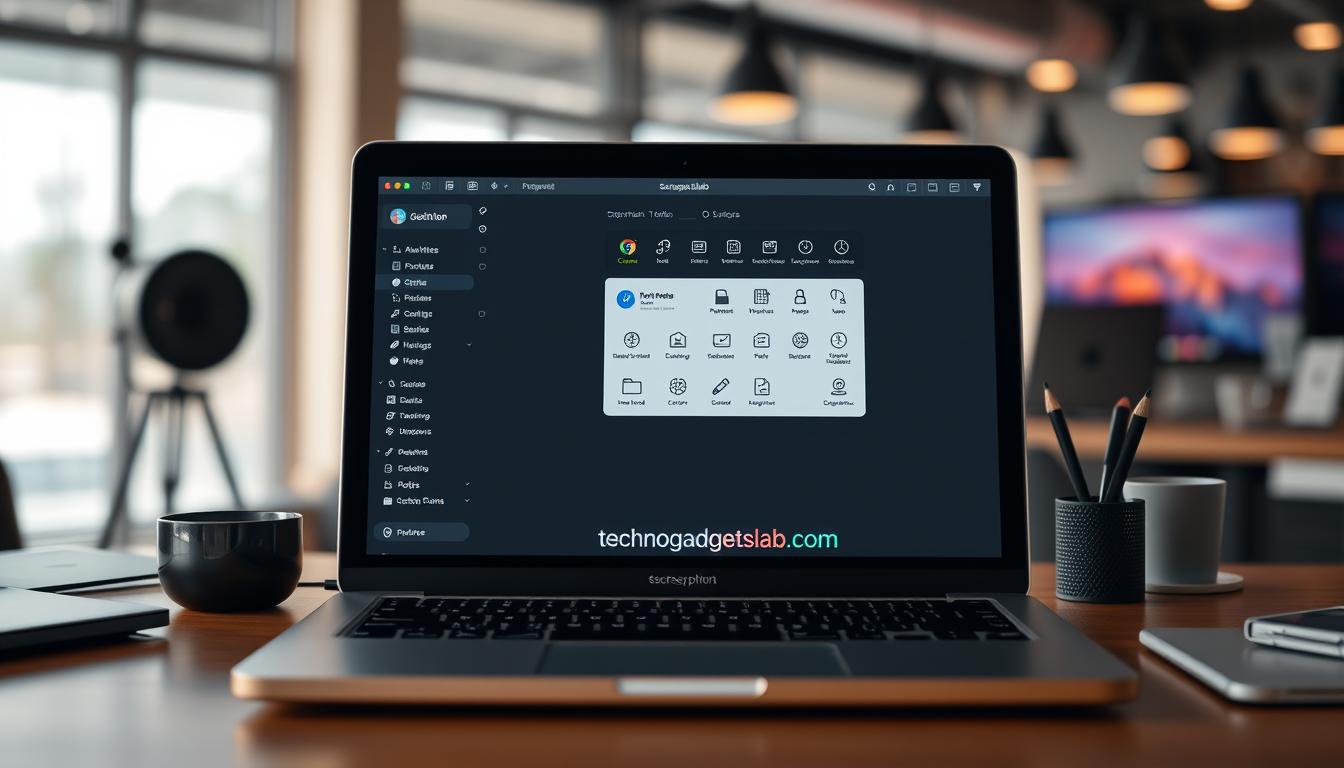
Capturing Screenshots with Preview App
For Mac users, the Preview app is a top choice for taking screenshots. It’s easy to use and packed with features. These make taking screenshots more than just a quick action.
Advanced Preview Features
The Mac’s default screenshot tools are handy, but Preview goes further. You can take screenshots right in the app, without switching folders. Plus, Preview lets you mark up, crop, and improve your screenshots with various tools.
Editing Capabilities
Preview shines with its editing tools. You can use the mac screenshot editor to add text, shapes, and highlights. This helps you make your screenshots clear and effective.
Whether you’re snapping a quick screenshot or doing detailed edits, Preview is a great tool. It’s perfect for anyone looking for a full-featured mac snipping tool.
Managing and Organizing Your Screenshots
As a mac user, you’ve probably taken many screenshots. Keeping them organized and easy to find is key. We’ll show you how to manage and organize your mac screenshot tool and screenshot on macbook.
File Naming Conventions
Start by naming your screenshots consistently. Add details like the date, what’s in the screenshot, or a short description. This makes finding specific screenshots easy later on.
Folder Organization
Set up a special folder for your screenshots. You can sort them by date, project, or app. This way, your screenshots are always a click away.
Tagging for Easy Retrieval
Tags are great for organizing and finding your screenshots quickly. Use keywords or labels for each screenshot. Then, you can search and filter your collection easily.
Having an organized screenshot library saves time and boosts productivity. By using these tips, you can use your visual records more effectively in your work.
Screenshot Editing Tools and Options
Capturing a screenshot is just the start. To really make the most of your screenshots, you need to explore the editing tools on your Mac. From markup tools to quick edits and annotations, let’s explore how to enhance your screenshots.
Built-in Markup Tools
Mac’s Preview app has great markup tools. They let you annotate, highlight, and edit your screenshots easily. With a click, you get a toolbar with options like text, shapes, arrows, and signatures. These tools help make your screenshots more impactful.
Quick Editing Features
- Crop and resize your screenshots to focus on the essential elements.
- Adjust the brightness, contrast, and color balance to enhance the visual appeal.
- Apply filters and effects to give your screenshots a unique style.
- Quickly rotate or flip your screenshots to achieve the desired orientation.
Annotation Options
The Mac screenshot toolkit also has many annotation options. You can add text boxes, draw freehand sketches, and insert shapes and arrows. These features are great for working with colleagues or sharing with clients.
| Feature | Description |
|---|---|
| mac screenshot editor | Built-in tools for annotating, highlighting, and modifying screenshots |
| mac snipping tool | Quick and easy way to capture specific areas of the screen |
By using the editing tools on your Mac, you can turn simple screenshots into powerful assets. They can improve your communication and work. Start using these tools to boost your productivity and creativity.
Troubleshooting Common Screenshot Issues
Taking screenshots to your Mac need to be smooth. But every now and then, you might run into troubles. Don’t fear, we’ve got suggestions that will help you repair those problems and take exceptional screenshots.
Screenshots Not Saving Properly
If your screenshots aren’t saving or hold disappearing, there are a few possible reasons. First, test in which your screenshots are saving in the Screenshot Toolbar settings. Make sure it’s in which you want, like your computer or a folder. If it is now not operating, test if your Mac’s storage is complete. Low garage can prevent screenshots from saving.
Keyboard Shortcuts Not Working
The usual shortcuts for screenshots on Mac, like Command + Shift + 3 (full screen) and Command + Shift + 4 (select area), should work fine. If they’re not, check if other apps or settings are using the same shortcuts. Try resetting your Mac’s PRAM to get back to the default screenshot settings.
Blurry or Low-Quality Screenshots
For clear, high-quality screenshots, make sure your Mac’s show is about right. You can adjust this in System Preferences > Displays. Also, whilst capturing a part of the screen, use Command + Shift + 4 and drag to pick out. This can give higher great than full-display pictures.
| Common Screenshot Issues | Troubleshooting Tips |
|---|---|
| Screenshots not saving properly |
|
| Keyboard shortcuts not working |
|
| Blurry or low-quality screenshots |
|
By fixing these common screenshot problems, you’ll be able to take and save great screenshots on your Mac. The trick is to try different methods and settings to find what works best for you.
Advanced Screenshot Techniques for Professionals
As a professional, you would possibly need extra from your Mac’s screenshot tools. Luckily, macOS has some effective features to help. Let’s have a look at advanced techniques: timed screenshots and Touch Bar captures.
Timed Screenshots
Catching a screenshot on the right second can be tough, with dynamic content or complex tasks. But, the Mac’s screenshot device has a solution – timed screenshots. This lets you set a postpone before taking the screenshot, giving you time to arrange the display screen.
To use timed screenshots, press Command + Shift + 5. Then, click on “Timer” and choose your delay (5 or 10 seconds). This way, the mac screenshot tool captures the screen when you’re ready.
Touch Bar Captures
For MacBook Pro users with a Touch Bar, capturing its content is easy. To mac capture screen area of your Touch Bar, press Command + Shift + 6. This instantly saves a screenshot of your Touch Bar. It’s great for documenting customizations, app controls, or system functions.
Learning these advanced screenshot techniques can boost your productivity. Whether you need to capture timed sequences or document your Touch Bar setup, these tools make it easy.
Third-Party Screenshot Applications for Mac
The Mac has built-in screenshot tools, but third-party apps can make things better. These Mac screenshot tools and Mac snipping tool options add extra features. They help you take, edit, and manage your screenshots more easily.
Dropbox’s Snapseed is a popular preference for Mac customers. It lets you take screenshots and edit them with diverse tools. Lightshot is any other favourite, recognised for its smooth-to-use interface and short sharing options.
- Snapseed: Offers a wide range of editing tools for your screenshots.
- Lightshot: Has a simple interface for capturing and sharing screenshots.
- Skitch: Great for adding notes and visuals to your screenshots, perfect for teamwork and presentations.
- CleanShot X: Offers advanced features like scrolling screenshots, GIF recording, and capturing the whole screen or parts of it.
These Mac screenshot tools and Mac snipping tool apps work well with cloud storage. This makes it easy to share your screenshots on different devices. By trying out these options, you can find the best tool for your needs.
“These third-party screenshot apps offer a level of customization and functionality that can truly elevate your screenshot game on Mac.”
Conclusion
In this article, we have looked at many ways to take screenshots on Mac computers. You can use keyboard shortcuts, the Screenshot Toolbar, or the Preview app. Each approach offers a way to seize your screen successfully.
Whether you want a quick desktop snapshot or a detailed area capture, you now know how. This knowledge helps you work better, document more efficiently, and share your content easily.
Keep trying out different screenshot methods on your Mac. Find what works best for you. With Mac’s screenshot tools, you can do a lot and work more efficiently.
FAQ
Macs have many built-in screenshot features. You can capture the whole screen, a part of it, or a window. You can use keyboard shortcuts or the Screenshot Toolbar to access these features.
Where are screenshots saved by default on a Mac?
By default, Mac screenshots go to the desktop as PNG files. But, you can change where they save and what format they are in using the Screenshot Toolbar or Preview app.
What are the essential keyboard shortcuts for taking screenshots on a Mac?
Key shortcuts for Mac screenshots include: – Command + Shift + 3: Capture the whole screen – Command + Shift + 4, then drag: Capture a part of the screen – Command + Shift + 4, then press Space, then click a window: Capture a specific window
How do I capture the entire screen on my Mac?
To capture the whole screen, press Command + Shift + 3. The screenshot will save to your desktop as a PNG file.
Can I select a specific area to capture on my Mac?
Yes, you can capture a specific area. Press Command + Shift + 4, then drag the crosshair to select the area. The screenshot will save to your desktop as a PNG file.
How do I use the Screenshot Toolbar on my Mac?
The Screenshot Toolbar is in recent macOS versions. Press Command + Shift + 5 to access it. It lets you capture the whole screen, parts of it, or specific windows, and even record your screen.
Can I edit my screenshots using the Preview app on my Mac?
Yes, you can edit screenshots with the Preview app. It has tools for annotations, cropping, and image adjustments to improve your screenshots.
How can I manage and organize my screenshots on a Mac?
To manage your screenshots, use file names, folders, and tags. This makes it easy to find and use your captured images.
What are some advanced screenshot techniques for professional users on a Mac?
Professional users can use timed screenshots and the Touch Bar (on compatible MacBook Pros) for advanced screenshots. These are great for tutorials or capturing system interactions.
Are there any third-party screenshot applications available for Mac?
Yes, there are many third-party screenshot apps for Mac. They offer more features than the built-in ones, like editing tools and cloud storage integration.
Read more articles like this
How to Disable App Security Test on OnePlus Devices in 2024
For Tech Videos Subscribe this Channel