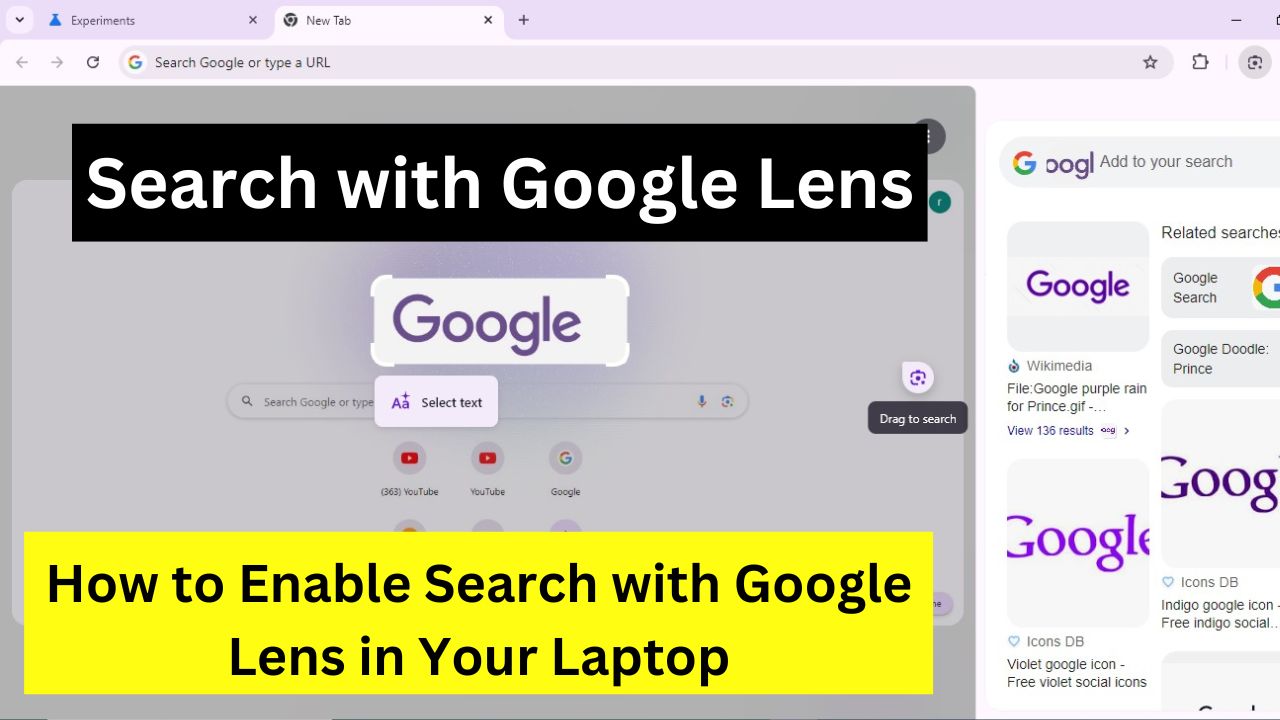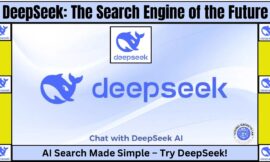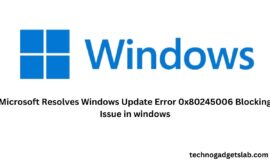How to Enable Search with Google Lens on Google Chrome Desktop?
The desktop version of Google Chrome now offers a feature called “Search with Google Lens,” which is comparable to the “Circle to Search” feature found on mobile devices.
This new tool allows users to search or ask questions by selecting a specific area on a webpage using their mouse, all without having to switch tabs. This functionality mirrors the experience of using “Circle to Search” on your phone.
The search function using Google Lens is currently in the experimental phase of AI technology and can be accessed through the newest stable release of the Google Chrome browser on desktop.
To use this feature, you must activate the “Lens Overlay” experimental flag in your Google Chrome settings.
This tutorial will demonstrate how to activate the “Search with Google Lens” function in Google Chrome and utilize this AI-supported tool to point out specific areas or items on your screen in order to swiftly search the web or gather additional information on the topic.
What is the process to Enable the “Search with Google Lens” on Google Chrome Desktop?
-
Open the Chrome browser and navigate to the chrome://flags page.
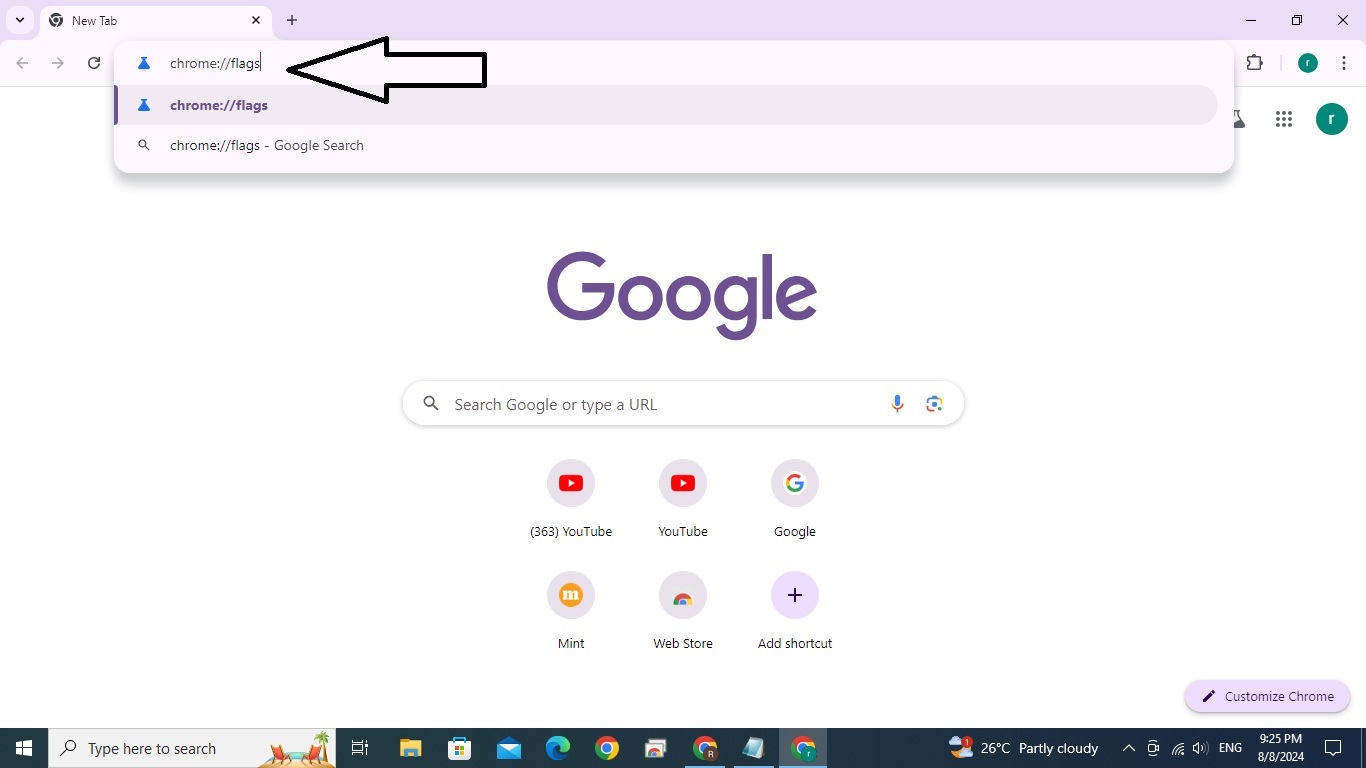
-
You can either search for “Lens overlay” on the Chrome Experiments page or go directly to the chrome://flags/#enable-lens-overlay page.
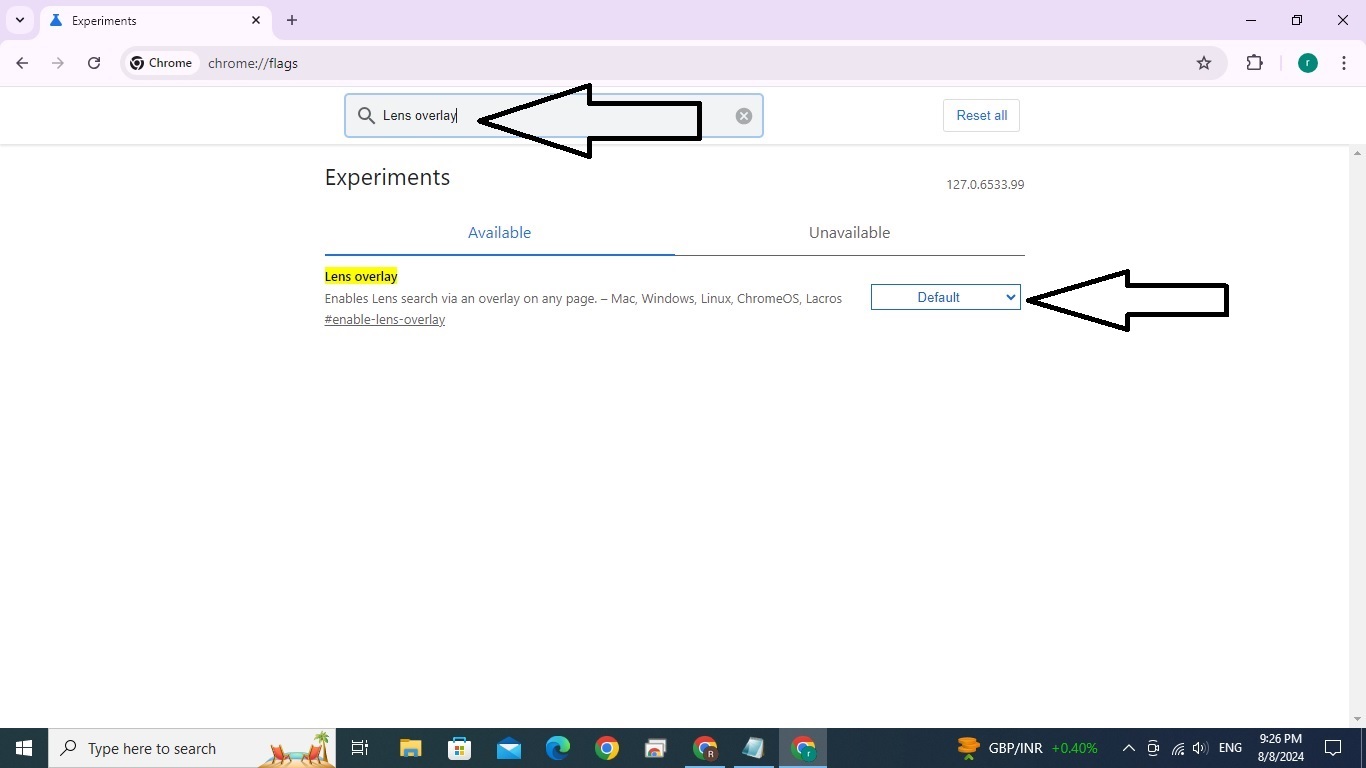
-
Press the menu button next to the Lens Overlay flag and choose the “Enabled” option from the list.
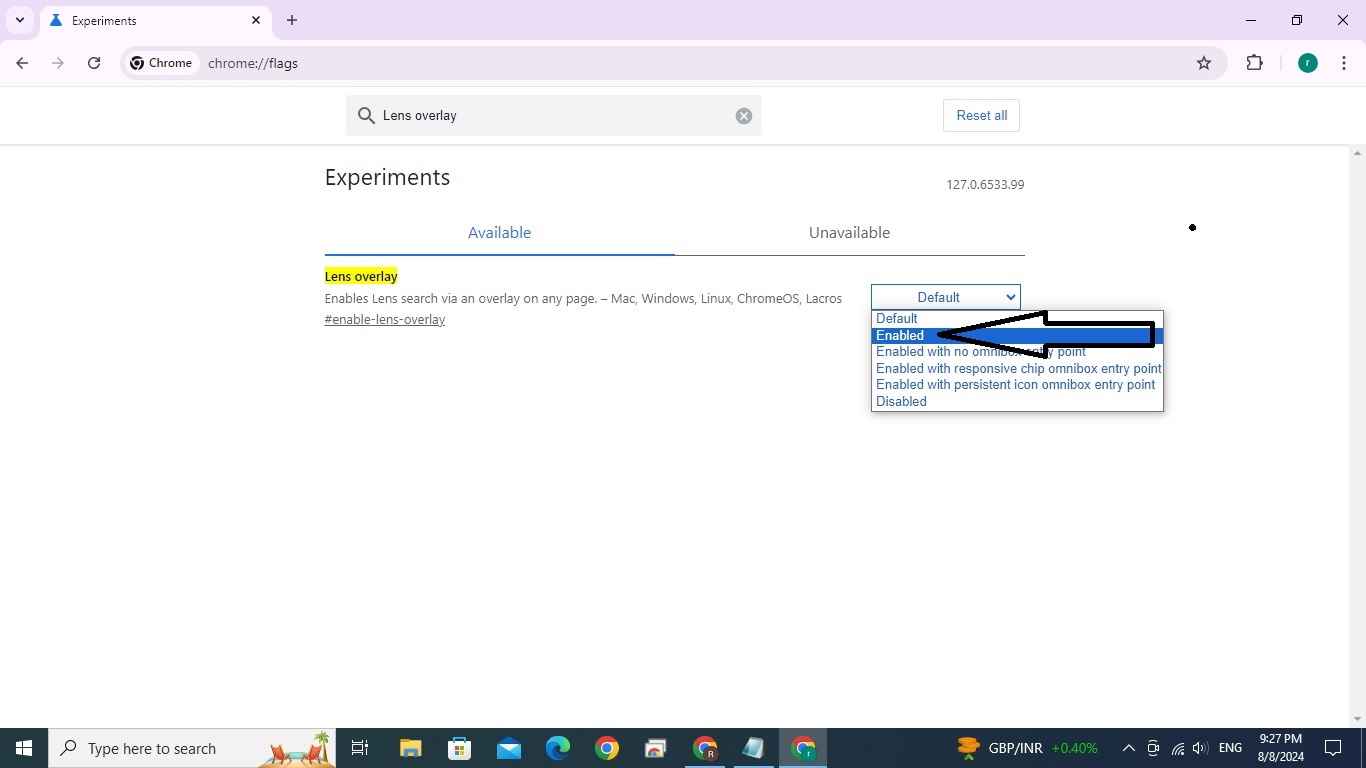
-
Restart the Chrome browser.
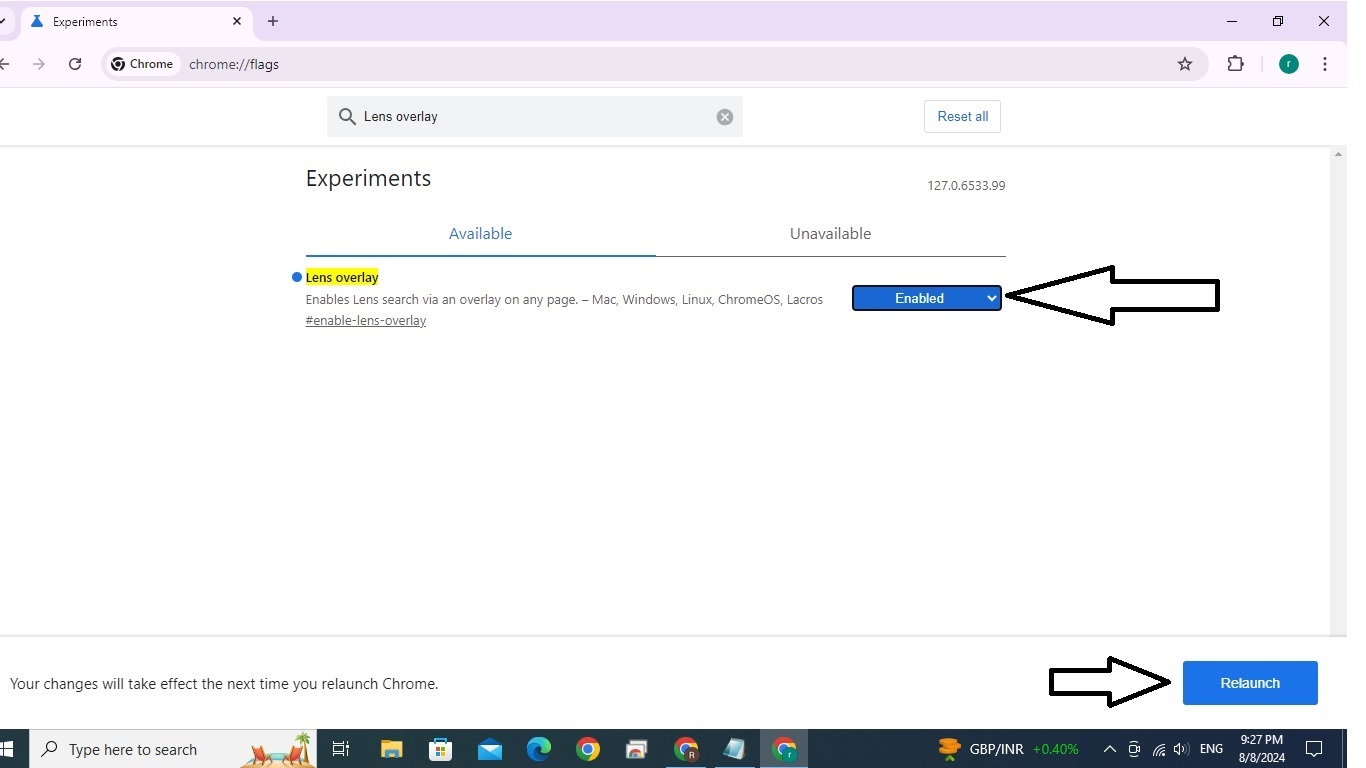
-
After reopening the browser, access Settings by clicking on the three-dot icon and you will find an option for “Search with Google Lens“.
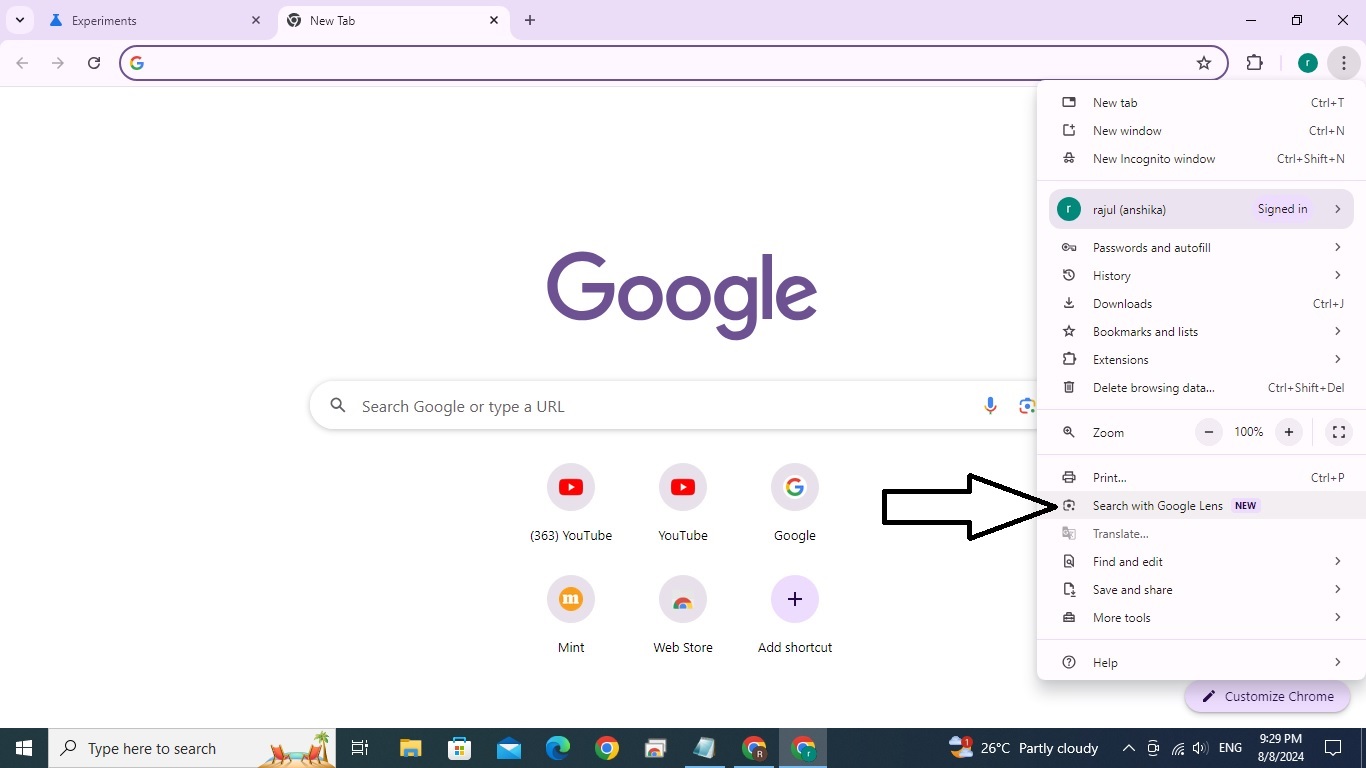
-
Select the “Search with Google Lens“ feature and allow for the screenshot to be sent to Google.
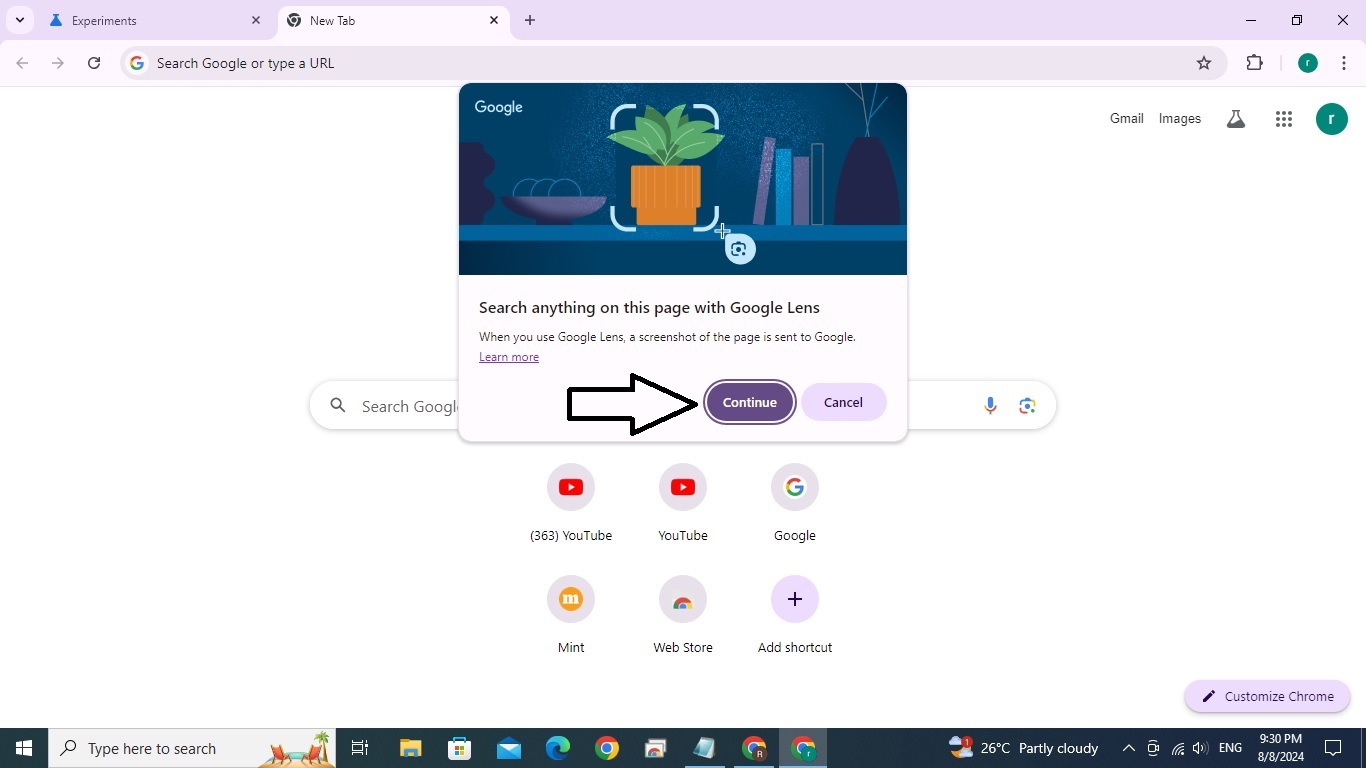
You have successfully activated the Search with Google Lens AI feature on your Chrome desktop browser. Now, learn how to utilize this feature on your Windows, Mac, and Linux devices.
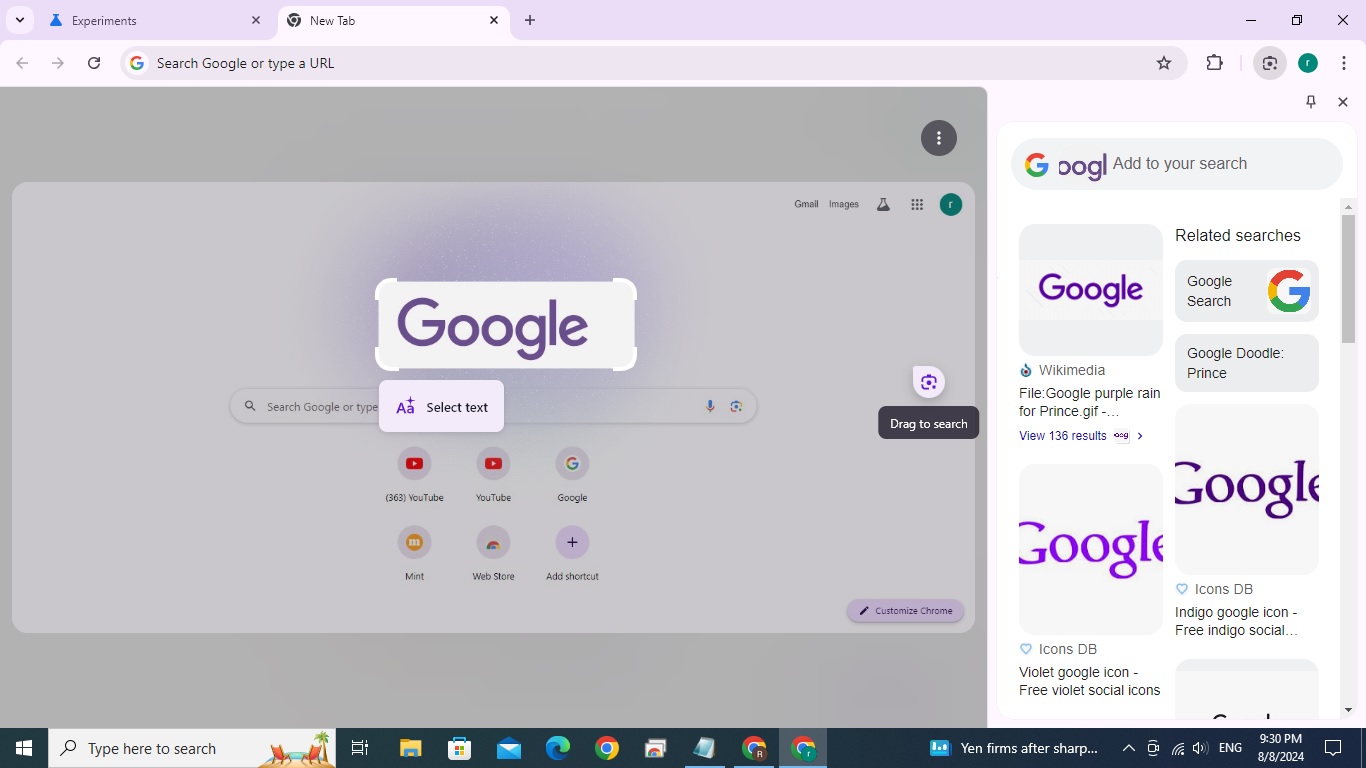
How to utilize the search function with Google Lens AI feature on your Chrome browser?
- Choose the “Search with Google Lens” option in the Chrome settings.
- Next, use your mouse to click and drag over whatever you wish to search for.
- You will immediately see the search results, which will include visual matches, shown on the sidebar.
After obtaining the initial search results, you have the option to utilize the “multi-search” function to narrow down your search based on specifications such as color, brand, or other factors.
Another option is to ask additional questions to delve further into the subject. Depending on your inquiry, you may receive a summary response generated by AI that consolidates relevant information from various sources on the internet.
For Tech Videos Subscribe this Channel
Read more articles like this
For More Tech videos Subscribe
Read more articles like this
-
How to Delete or Deactivate Instagram Account From Your Phone or Desktop
-
Apple to Launch iPhone 16 Pro Models in India for the First Time
-
iPhone 16 Event: What to Expect and When it’s Happening – Get Ready for the Release
-
Samsung Galaxy S24 Ultra Record Low Price